L'appli RED TV
L'appli RED TV vous permet d'accéder aux chaînes disponibles dans votre offre RED, et aussi à vos options TV (VOD, Replay, beIN Sports, RMC Sport et bien d'autres).
Profitez de tous vos contenus TV RED by SFR, à tout moment, sur votre mobile ou votre téléviseur, que vous soyez client RED Mobile ou client RED Box. Et aussi sur votre ordinateur, en vous rendant sur www.tv.sfr.fr.
1 - Accéder à l'appli RED TV
Les avantages de RED TV
- 35 chaînes (dont la TNT)
- le Replay vous permettant de voir ou revoir tous vos programmes
- l’accès à la location de milliers de films en VOD
- l’accès à vos options et bouquets TV déjà souscrits tels que beIN Sport, RMC Sport, SFR Ciné Séries et autres
Prérequis d’accès à l’appli RED TV
- Je suis client RED Mobile
Pour profiter de l'appli RED TV vous devez activer l'option RED TV.
- 1Rendez-vous sur votre Compte Client RED ou ouvrez votre application RED & Moi.
- 2Accédez au détail de votre forfait.
- 3Appuyez sur le bouton Ajouter une option.
- 4Sélectionnez l'option RED TV et validez votre souscription.
- Je suis client RED Box
L'appli RED TV est incluse pour tous les nouveaux clients RED Box depuis le 27/04/2021.
Si vous avez souscrit avant cette date vous devez activer l'
Compatibilité des équipements
L’appli RED TV est compatible avec les mobiles et tablettes :
- iPhone et iPad (à partir de la version 11.0.0)
- smartphones et tablettes Android (à partir de la version 7.0)
Télécharger l’appli RED TV
Pour télécharger l’appli RED TV c’est simple et rapide.
- 1Rendez-vous sur le Google Play Store ou sur l'App Store.
- 2Sélectionnez l'application RED TV.
- 3Connectez-vous avec les identifiants de votre Compte Client RED.
2 - Le menu d’accueil
Depuis le menu d’accueil de votre appli RED TV, vous accédez de façon simple et rapide à l’ensemble de vos chaînes et de vos fonctionnalités pour profiter de tous vos programmes favoris en live, en replay ou enregistrés.
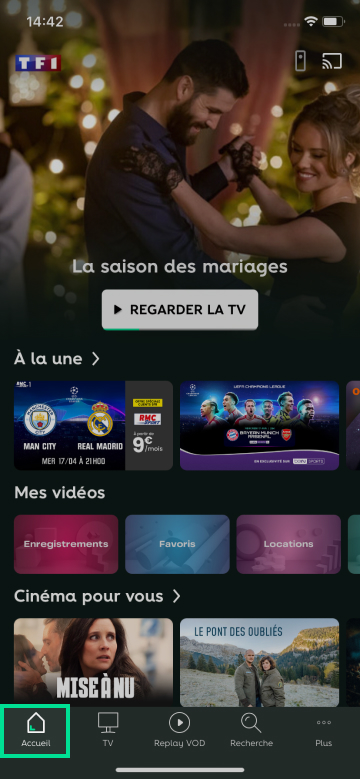
Le mode Sombre (ou Dark mode)
Le mode Sombre (ou Dark mode) permet d’atténuer la luminosité de votre écran et propose un visionnage plus confortable et moins agressif en cas d’utilisation prolongée de votre appli. Ce mode permet également d’atténuer les effets néfastes de la lumière bleue sur notre cycle de sommeil.
L’autre avantage du mode sombre est celui d’être moins énergivore donc de proposer une autonomie plus longue pour votre smartphone et d’être plus écologique.
Le mode sombre peut être désactivé si vous souhaitez revenir à une expérience classique de visionnage.
- Comment désactiver le mode sombre ?
Vous pouvez désactiver ou réactiver à tout moment le mode sombre. Pour cela :
- 1rendez-vous dans « Plus »,
- 2depuis le bloc Réglages sélectionnez le mode « clair » pour revenir à une expérience classique ou « sombre » pour réactiver le mode sombre.
Détail du menu d’accueil RED TV
Le menu d’accueil de l’appli RED TV présente une ergonomie simple et riche en contenus :
- un menu glissant horizontal Maintenant à la TV présentant les programmes diffusés en live,
- un menu A la une avec des contenus proposés par RED by SFR,
- un menu Vidéo à la demande proposant une sélection de contenus payants,
- un menu Reprendre la lecture permettant de reprendre la lecture vidéo de votre programme,
- une sélection de contenus personnalisés (cinéma, séries, sport, divertissements et jeunesse),
- un menu Radios permettant d’accéder aux radios nationales.
Et en bas de votre écran, accédez directement à vos services RED TV pour bénéficier de l’expérience RED TV.
3 - Accéder aux chaînes TV
Depuis la rubrique TV en bas d’écran, vous avez la possibilité de découvrir l’ensemble des programmes en cours de diffusion ou à venir.
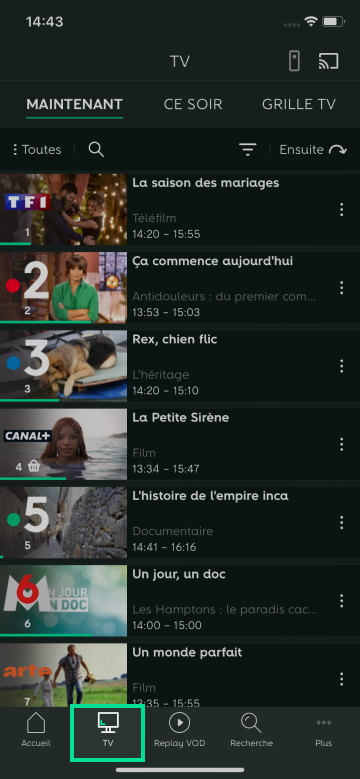
Dans cette rubrique, plusieurs onglets sont disponibles pour faciliter votre navigation.
- « Maintenant » : les programmes en cours de diffusion
- « Ce soir » : les programmes diffusés en soirée et access Prime time
- « Grille TV » : une vision globale sur tous les programmes de toutes vos chaînes
Depuis le sous menu Grille TV, vous avez la possibilité de filtrer selon vos besoins.
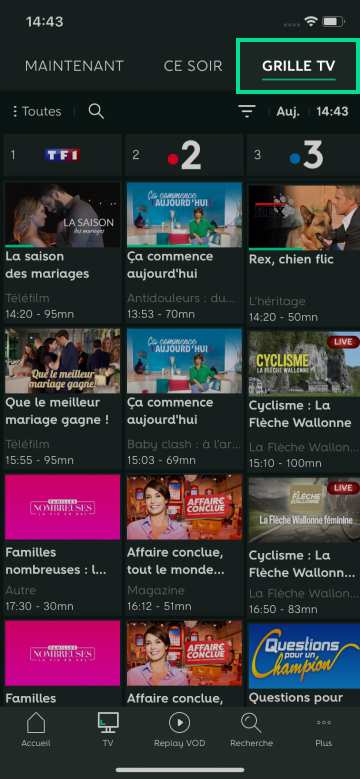
- « Toutes les chaînes » : permet de filtrer sur votre sélection de chaînes favorites ou sur une chaîne en particulier,
- L’icône calendrier : permet de filtrer sur un jour de la semaine en cours,
- L’icône horloge : permet de filtrer sur une plage horaire spécifique.
Faire une liste de programmes favoris et accéder à ma sélection
Vous pouvez constituer une liste de programmes favoris pour un accès encore plus direct.
- Ajouter ou retirer une programme dans mes favoris
Il vous suffit de sélectionner votre programme préféré puis dans l’onglet Détails, appuyez sur l’icône Favoris pour l’ajouter à votre bibliothèque de favoris.
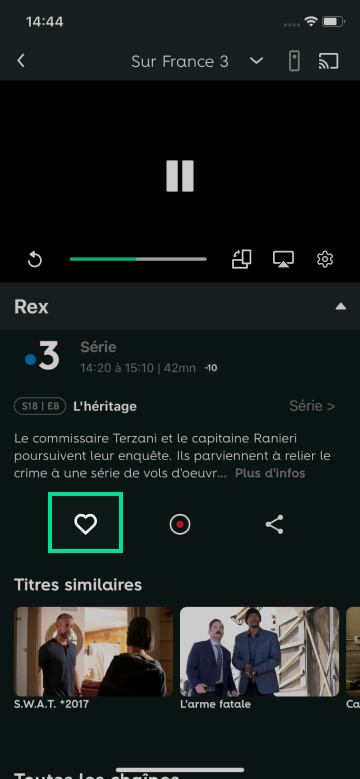
Si vous souhaitez la sortir de vos favoris, vous n’aurez qu’à réitérer l’opération en désélectionnant l’icône Favoris par un simple clic.
- Accéder à ma liste de programmes favoris
Pour accéder à votre sélection de programmes favoris :
- 1rendez-vous dans la rubrique Plus depuis la navigation en bas d’écran,
- 2allez dans le bloc Mes contenus et sélectionnez Mes Vidéos.
- Ajouter ou retirer une chaîne dans mes favoris
Pour opérer un sélection de chaînes favorites :
- 1rendez-vous dans la rubrique Plus depuis la navigation en bas d’écran,
- 2allez dans le bloc Réglages,
- 3sélectionnez « Chaînes favotrites »,
- 4cliquez sur les chaînes que vous souhaitez les ajouter en favoris (ou décliquez si vous vous souhaitez les retirer.
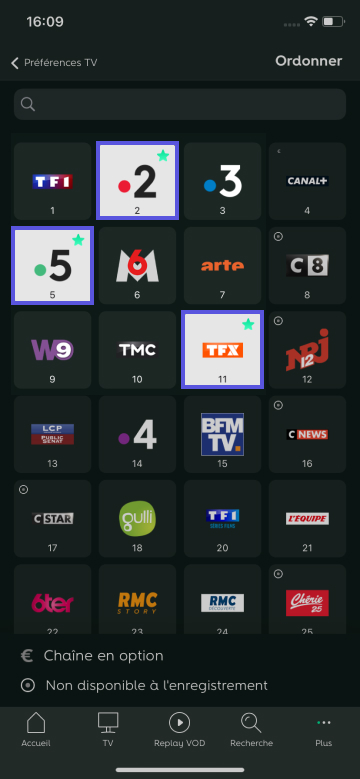
Toutes les fonctionnalités disponibles en mode visionnage horizontal
Il vous suffit de cliquer sur le programme de votre choix et de positionner votre smartphone horizontalement pour découvrir les fonctionnalités proposée.
- La télécommande
Grâce à la télécommande située à droite de votre écran, vous pouvez changer vos chaînes et au contrôle du volume.
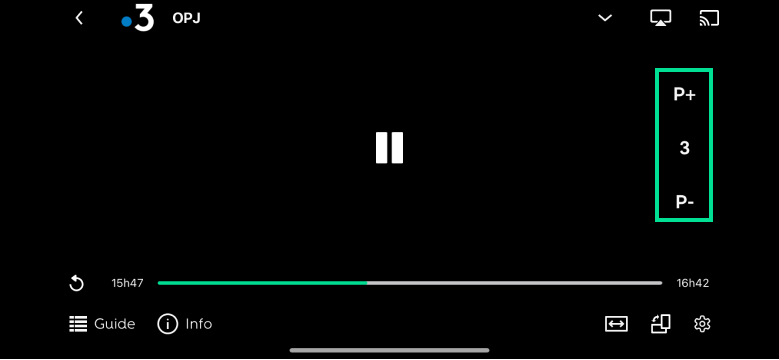
- Le Picture in picture
Symbolisé en bas d’écran à droite, par un rectangle avec un petit carré blanc, le picture in picture vous permet de d’incruster le programme en cours de visionnage sous forme de vignette. Cette fonctionnalité vous permet de poursuivre votre navigation ou de regarder un autre programme, tout en gardant un œil sur le programme en cours de lecture.
- Le verrouillage d’écran en mode Lecture
Symbolisé par un petit verrou en bas d’écran et désactivé par défaut, le verrouillage d’écran vous permet de bloquer l’écran durant le visionnage de votre programme.
Le verrouillage écran bloque la navigation dans l’appli RED TV et empêche tout retournement intempestif de votre écran en mode lecture.
Pour naviguer à nouveau dans votre appli il vous suffit de désélectionner, tout simplement, l’icône verrou.
4 - Accéder au Replay et à la VOD
Depuis la rubrique Replay VOD en bas d’écran, retrouvez l’ensemble des contenus en rediffusion ou payants.
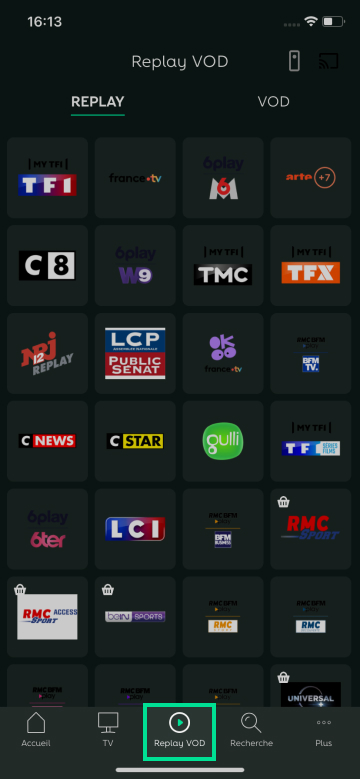
Dans cette rubrique, vous disposez d’un système d’onglets permettant de naviguer facilement entre le Replay, la VOD ou les contenus proposés dans le PASS SFR VOD illimitée.
- « REPLAY » : retrouvez une sélection de programmes en replay personnalisés depuis le sous-menu Pour vous ou bien l’ensemble des replay proposés dans vos options TV depuis « Chaînes ».
- « VOD » : accédez aux contenus payants à l’affiche, en nouveauté ou en promo. RED TV vous propose également une sélection de contenus personnalisés sur mesure ou par genre.
- « PASS » : retrouvez tous contenus disponibles depuis votre PASS SFR VOD illimitée pour les clients détenteurs.
Accéder à mes achats ou locations de contenus
Pour accéder à toutes vos locations ou achats de VOD :
- rendez-vous dans la rubrique Plus depuis la navigation en bas d’écran,
- allez dans le bloc Mes contenus et sélectionnez « Mes Vidéos ».
5 - Rechercher un programme
Depuis la rubrique Recherche en bas d’écran, vous avez la possibilité de retrouver facilement un programme issu de la TNT, du Replay ou de la VOD.
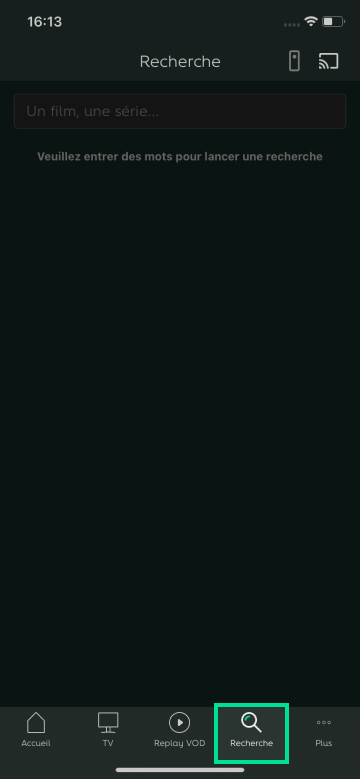
Pour y accéder vous avez 2 possibilités :
- saisir le nom de votre programme dans la barre de recherche
- faire un appui long sur la commande vocale (icône micro à droite de votre barre de recherche) et de communiquer oralement le nom du programme souhaité
6 - Enregistrer un programme et accéder à mes enregistrements
Avec RED TV, ne loupez plus une miette de vos programmes préférés avec la fonction d’enregistrement et stockez les depuis votre appli RED TV pour les regarder lorsque vous en aurez envie.
Enregistrer un programme
Enregistrer un programme est aussi rapide que de l’ajouter en favoris.
Pour cela, il vous suffit de :
- 1sélectionner le programme à enregistrer depuis les rubriques TV ou Recherche,
- 2cliquer sur l’icône O pour enregistrer en live ou en différé.
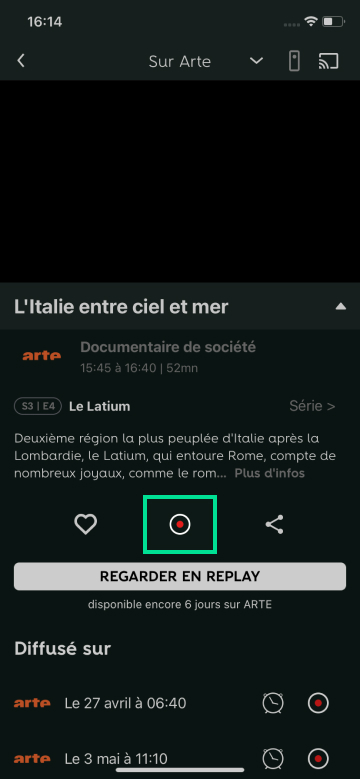
Accéder à mes enregistrements
- 1Rendez-vous dans la rubrique Plus, depuis la navigation en bas d’écran.
- 2Sélectionnez le bloc Mes contenus, puis « Mes Enregistrements ».
7 - Diffuser un programme sur ma TV avec la fonction Chromecast
La fonction Chromecast vous permet de diffuser un programme sur votre TV en un seul clic.
Pour Chromecaster votre appli RED TV sur votre écran TV, il vous suffit de choisir le programme de votre choix et de cliquer sur l’icône Chromecast et de confirmer la diffusion via votre box.
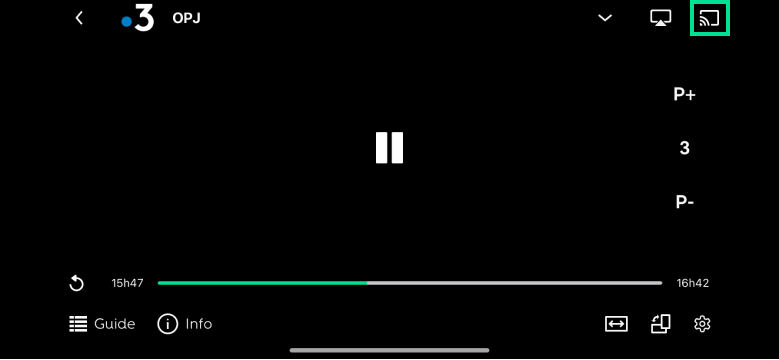
8 - Accéder à l’Assistance RED TV
- 1Appuyez sur l'onglet Plus.
- 2Dans la section A propos, sélectionnez « Besoin d'aide ».
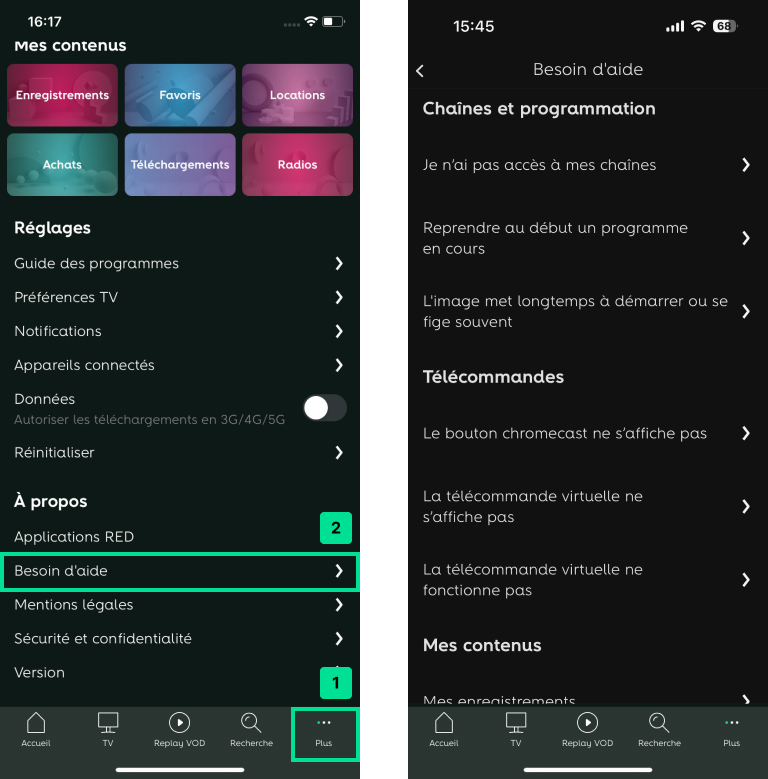
- 3Retrouvez toutes les FAQ RED TV et déclarez un incident depuis la section Nous écrire, puis en appuyant sur « Signaler un problème » pour adresser un e-mail aux équipes RED.
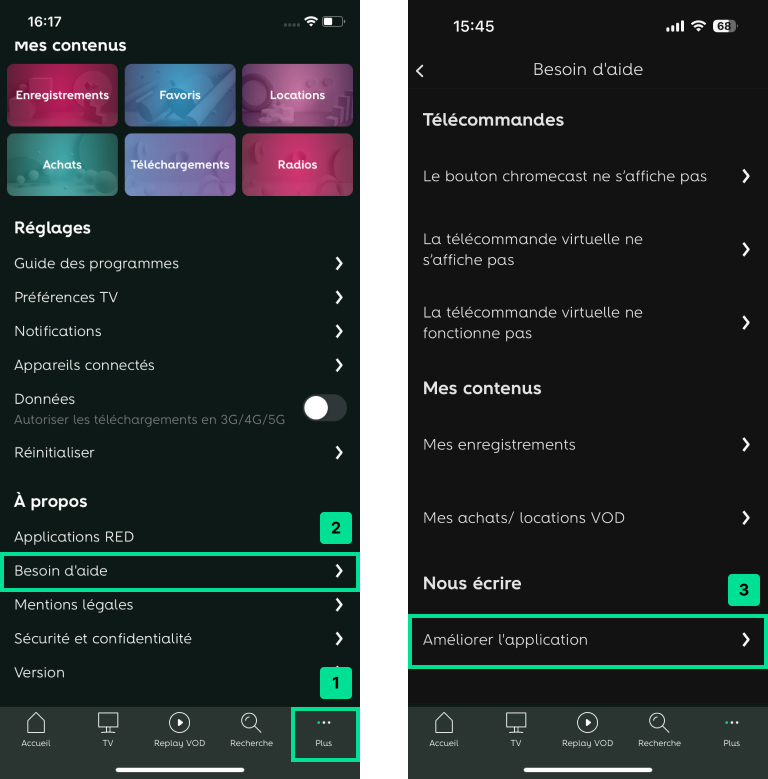
Autres FAQ qui pourraient vous intéresser
L’univers TV RED pour client RED Mobile
Consulter la FAQL’univers TV RED pour client RED Box
Consulter la FAQSFR VOD illimitée
Consulter la FAQ