Installer mon décodeur Connect TV
Votre box RED ADSL, Fibre ou Très Haut Débit (THD) est activée ? C'est le moment d'installer et de connecter votre décodeur Connect TV ! Retrouvez ici toutes les étapes d'installation nécessaires pour profiter de toute l'expérience Connect TV.
1 - Mon pack d’installation
Avant d’installer votre décodeur Connect TV, assurez-vous que le contenu de votre pack d'installation soit complet. Celui-ci doit contenir :
- le décodeur Connect TV
- 1 télécommande
- 1 câble HDMI
- 1 bloc d'alimentation
- 2 piles

2 - ETAPE 1 : installer mon décodeur Connect TV
Les connectiques peuvent varier selon le modèle de votre décodeur Connect TV mais la procédure d'installation reste la même.
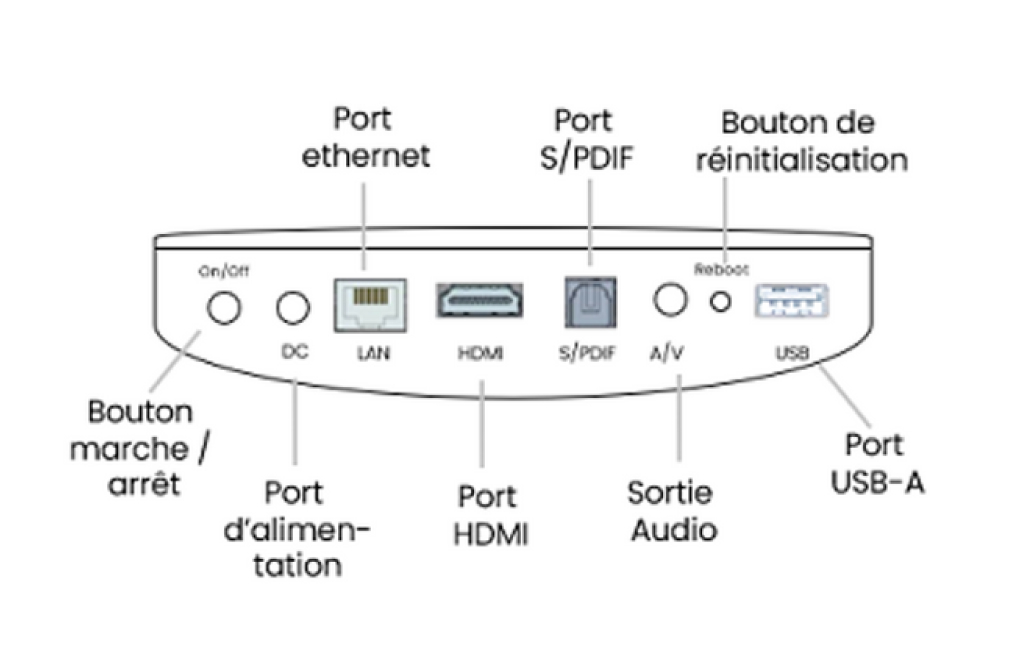
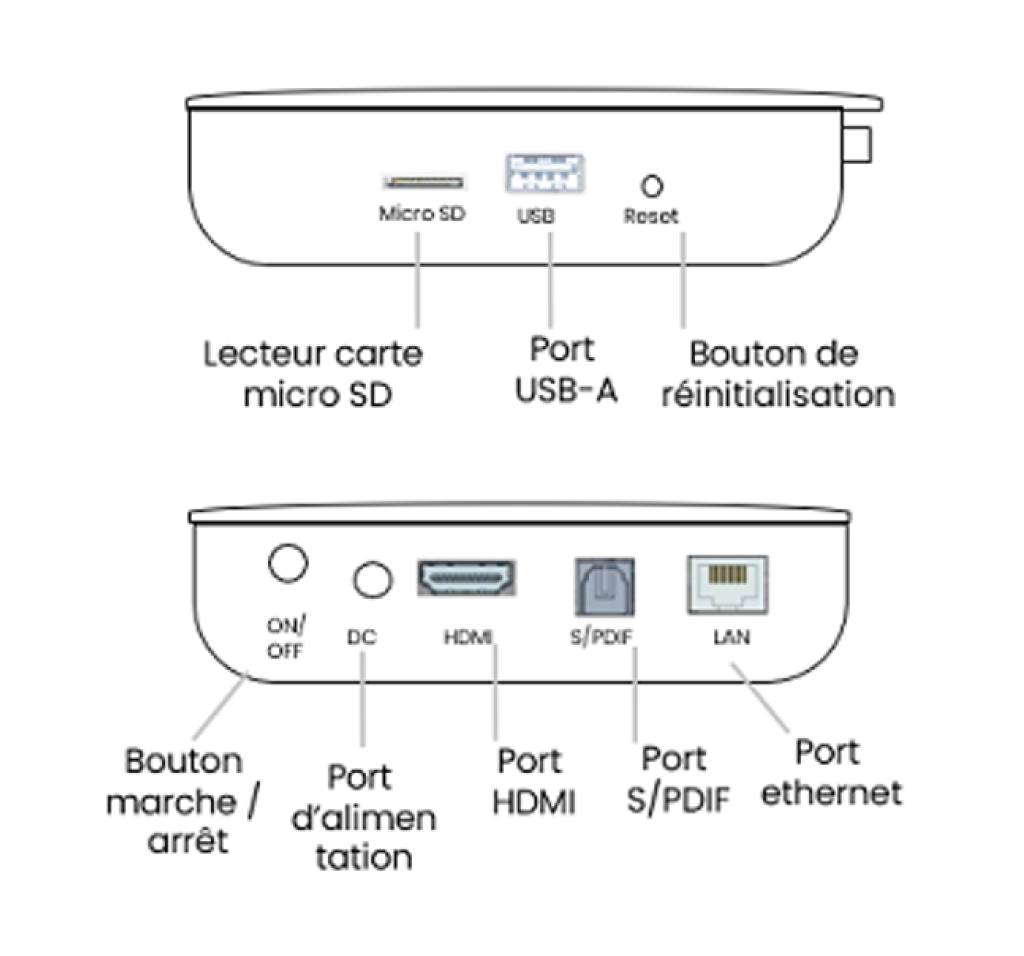
- 1Reliez le décodeur Connect TV au téléviseur à l’aide du câble HDMI.
- 2Installez les piles dans votre télécommande Connect TV.
- 3Branchez votre décodeur TV sur la prise électrique murale en utilisant le bloc d’alimentation.
- 4Appuyez sur le bouton ON pour allumer le décodeur Connect TV.
- 5Allumez votre TV et depuis votre télécommande TV sélectionnez la source HDMI sur laquelle se trouve le décodeur Connect TV.
3 - ETAPE 2 : appairer ma télécommande Connect TV
- 1Positionnez la télécommande à une distance d'environ 20 cm du décodeur Connect TV.
- 2Appuyez simultanément sur les touches OK et - du volume, jusqu'à ce que l'indication « appairé » s'affiche sur l'écran TV.
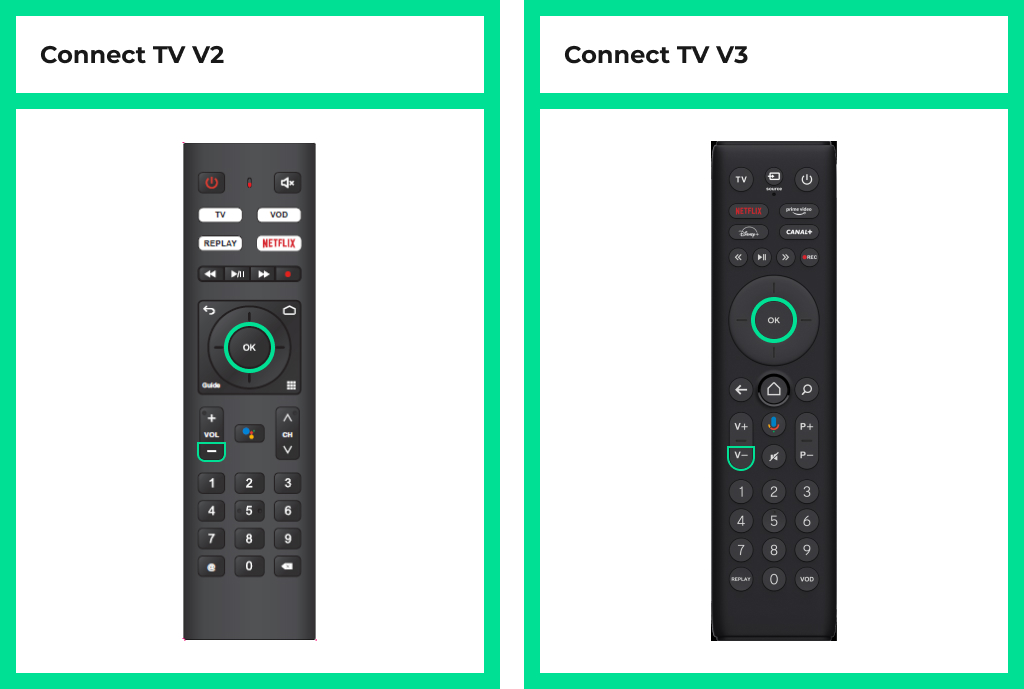
4 - ETAPE 3 : connecter mon décodeur Connect TV en WiFi ou en Ethernet
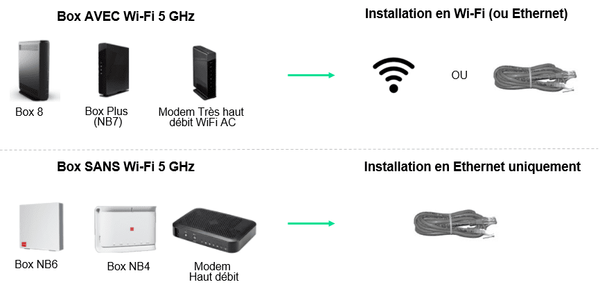
Me connecter en Ethernet
- 1Après l’appairage de la télécommande un écran d’accueil s’affiche sur votre TV.
- 2Choisissez le type de connexion Ethernet.
- 3Reliez le câble Ethernet de votre box au port Ethernet de votre décodeur Connect TV.
- 4Cliquez sur « Continuer ».
- 5Sélectionnez la langue.
- 6Etape facultative mais parcours plus rapide : configurez rapidement la TV avec le WiFi de votre smartphone ANDROID en cliquant sur « Continuer », sinon cliquez sur « Passer ».
- 7Etape facultative : configurez rapidement Google via votre smartphone ANDROID en cliquant sur « Continuer », sinon cliquez sur « Passer », (nécessaire pour télécharger des applications via le Google Play Store).
- 8Si vous avez fait l’impasse sur l’étape 6 : sélectionnez « Utiliser votre téléphone ou ordinateur » depuis l’écran Google.
- 9Un code s’affiche sur votre écran TV il vous faudra le reporter sur votre ordinateur ou smartphone.
- 10Depuis votre ordinateur ou smartphone positionnez-vous sur le réseau WiFi de votre box.
- 11Accédez au site https://www.android.com/tv/setup saisissez le code visible sur votre écran TV sur votre ordinateur ou smartphone.
- 12Connectez-vous à votre compte Google en saisissant votre email ou numéro de téléphone.
- 13Acceptez les conditions générales.
- 14Activez ou non la localisation.
- 15Si votre décodeur Connect TV est bien votre décodeur principal, et que l’installation a bien lieu sur votre ligne fixe, alors celui-ci se connectera automatiquement à votre compte. Dans le cas contraire (utilisation de la Connect TV en mode Nomade), vous devrez renseigner votre identifiant sfr.fr et le mot de passe associé.
Me connecter en WiFi
- 1Après l’appairage de la télécommande un écran d’accueil s’affiche sur votre TV.
- 2Choisissez le type de connexion WiFi.
- 3Cliquez sur « Continuer ».
- 4Sélectionnez la langue.
- 5Etape facultative mais parcours plus rapide : configurez rapidement la TV avec le WiFi de votre smartphone ANDROID en cliquant sur « Continuer », sinon cliquez sur « Passer »,
- 6Etape facultative : configurez rapidement Google via votre smartphone ANDROID en cliquant sur « Continuer », sinon cliquez sur « Passer », (nécessaire pour télécharger des applications via le Google Play Store).
- 7Sélectionnez le réseau WiFi de votre box 5Ghz.
- 8Saisissez le mot de passe associé à votre box pour connecter votre décodeur TV en WiFi. La mise à jour Google se lance.
- 9Si vous avez fait l’impasse sur l’étape 6 : sélectionnez « Utiliser votre téléphone ou ordinateur » depuis l’écran Google.
- 10Un code s’affiche sur votre écran TV il vous faudra le reporter sur votre ordinateur ou smartphone.
- 11Depuis votre ordinateur ou smartphone positionnez-vous sur le réseau WiFi de votre box.
- 12Accédez au site https://www.android.com/tv/setup saisissez le code visible sur votre écran TV sur votre ordinateur ou smartphone.
- 13Connectez-vous à votre compte Google en saisissant votre email ou numéro de téléphone.
- 14Activez ou non la localisation.
- 15Les mises à jour des applications RED se lancent, il ne reste plus qu’à renseigner vos identifiants et définir votre code personnel pour profiter de vos services.
5 - ETAPE 4 : m’identifier sur la Connect TV et finaliser mon installation
Cette étape est nécessaire pour finaliser l’installation et profiter de toute l’expérience de votre décodeur Connect TV
Je suis client Fibre
- 1Le décodeur Connect TV identifie votre compte RED grâce à votre ligne si vous êtes connecté à votre RED Box Fibre. En cas d'utilisation de la Connect TV en mode Nomade, vous devrez renseigner votre identifiant sfr.fr et le mot de passe associé communiqués par SMS et par e-mail suite à l'activation de votre RED Box.
- 2Choisissez l’opérateur RED pour bénéficier de l’expérience RED TV.
- 3Paramétrez vos choix pour la protection de vos données puis validez.
- 4Saisissez le code personnel à 4 chiffres de votre choix. Ce code vous sera demandé si vous souhaitez souscrire ou louer des contenus payants, mais ne sera pas demandé pour visionner un contenu. Par défaut, celui-ci n’est pas activé.
- 5Saisissez votre code parental à 4 chiffres. Ce code vous sera demandé pour accéder aux programmes réservés à un public adulte (chaînes live adulte, VOD adulte ou souscription de bouquets TV adultes). Par défaut, celui-ci n’est pas activé.
- 6Sélectionnez le thème de l'interface : clair ou sombre.
Je suis client Très Haut Débit
- 1Accédez à l’interface de saisie des identifiants pour vous authentifier avec votre identifiant sfr.fr et le mot de passe associé communiqués par SMS et par email suite à l'activation de votre RED Box.
- 2Déjà communiqués par SMS et par e-mail suite à l'activation de votre RED Box.
- 3Cliquez sur « Connecter ».
- 4Choisissez l’opérateur RED pour bénéficier de l’expérience RED TV.
- 5Paramétrez vos choix pour la protection de vos données puis validez.
- 6Saisissez le code personnel à 4 chiffres de votre choix. Ce code vous sera demandé si vous souhaitez souscrire ou louer des contenus payants, mais ne sera pas demandé pour visionner un contenu. Par défaut, celui-ci n’est pas activé.
- 7Saisissez votre code parental à 4 chiffres. Ce code vous sera demandé pour accéder aux programmes réservés à un public adulte (chaînes live adulte, VOD adulte ou souscription de bouquets TV adultes). Par défaut, celui-ci n’est pas activé.
- 8Sélectionnez le thème de l'interface : clair ou sombre.
Je suis client ADSL
- 1Accédez à l’interface de saisie des identifiants (email sfr.fr et le mot de passe) qui vous ont été communiqués par SMS et par e-mail pour vous authentifier.
- 2Cliquez sur « Connecter ».
- 3Choisissez l’opérateur RED pour bénéficier de l’expérience RED TV.
- 4Paramétrez vos choix pour la protection de vos données puis validez.
- 5Saisissez le code personnel à 4 chiffres de votre choix. Ce code vous sera demandé si vous souhaitez souscrire ou louer des contenus payants, mais ne sera pas demandé pour visionner un contenu. Par défaut, celui-ci n’est pas activé.
- 6Saisissez votre code parental à 4 chiffres. Par défaut, celui-ci n’est pas activé.
- 7Sélectionnez le thème de l'interface : clair ou sombre.
Autres FAQ qui pourraient vous intéresser
Enregistrer un programme avec mon décodeur TV Evolution
Consulter la FAQInstaller et configurer mon Décodeur Plus
Consulter la FAQInstaller mon décodeur Connect TV
Consulter la FAQ